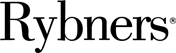Microsoft 365 Vejledninger
Fremgangsmåde til at få adgang til din skolemail
Step 1: Gå ind på siden http://portal365.rybners.dk
Step 2: Her skal du logge på med ”Dit Unilogin”@edu.rybners.dk (f.eks. otto1234@edu.rybners.dk), tryk på ”Næste” og indtaste koden til din bruger.
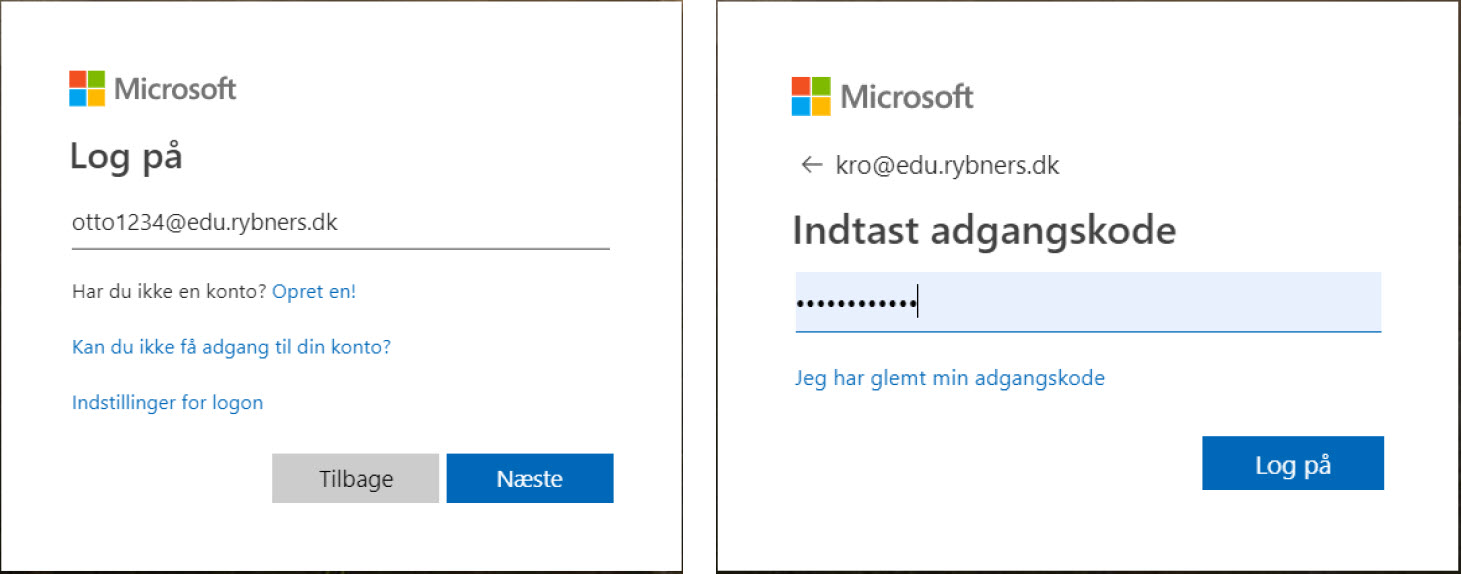
Step 3: Tryk på Outlook ikonet i venstre side
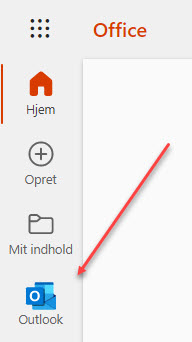
Step 4: Du har nu adgang til din Microsoft365 Online Outlook postkasse

Fremgangsmåde til at installere Mail samt office programmerne
Her på Rybners stiller vi portalen Office 365 til rådighed. Det giver adgang til online version af Officepakken, samt andre gode og brugbare apps. Ligeledes giver det muligheden for at hente og installere Officepakken på sin egen computer/Mac.
Sådan kommer du på Office 365
• Du kan via Rybners hjemmeside trykke på ”Studieportal” efterfulgt af ”Office365”, eller åbne en browser og gå ind på siden http://portal365.rybners.dk.
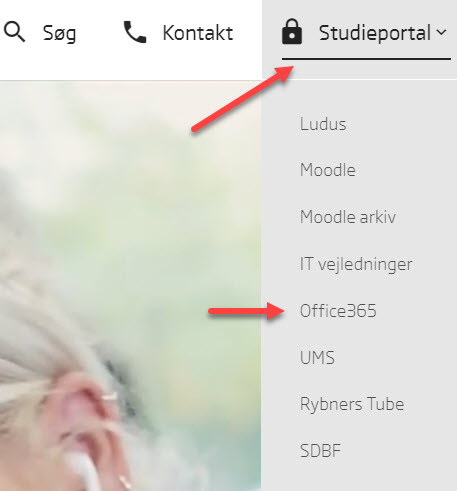
• Du bliver nu mødt af et loginvindue. Her skal du logge på med ”DitUnilogin”@edu.rybners.dk (f.eks. otto1234@edu.rybners.dk), tryk på ”Næste” og indtaste koden til din bruger. Koden er det samme, som du har på Rybners.
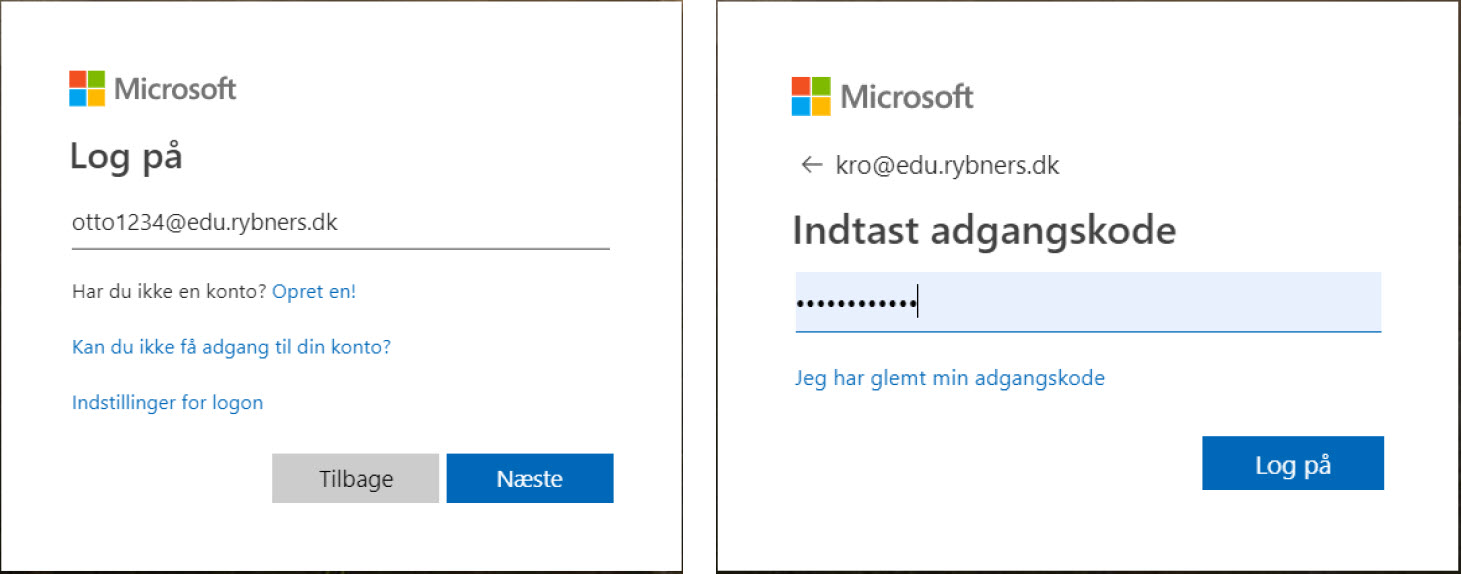
• Har du gjort det korrekt, er du nu logget ind på Office 365
Installering af Officepakken
• Tryk på knappen ”Installér Office” øverst til højre på Office 365 siden og vælg ”Office 365-apps”.
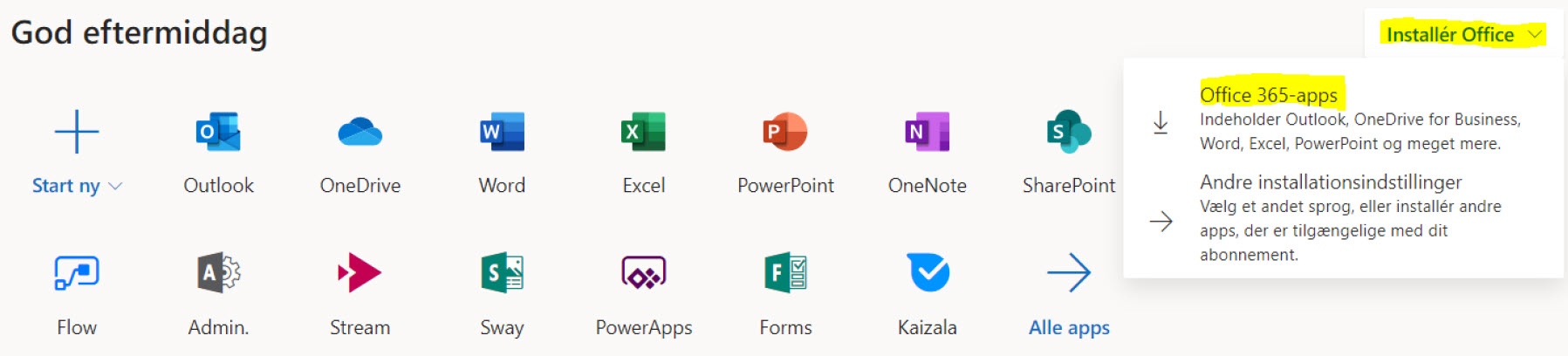
• Nu henter den installationsfilen til Officepakken ned. Den skal du dobbeltklikke på, for at starte installationen.
![]()
• Kør installationen igennem, og du har nu installeret Officepakken
Registrering af Officepakken
Som udgangspunkt er Officepakken registeret og klar til brug, når du har installeret den. Skulle den spørge efter registrering, skal du logge på med ”DitUnilogin”@edu.rybners.dk (f.eks. otto1234@edu.rybners.dk) og dit kodeord hertil.
Fremgangsmåde til at installere Teams
1. Gå ind på hjemmesiden https://teams.microsoft.com/
2. Log ind med din skole e-mail, som er <UNI-login>@edu.rybners.dk (f.eks. otto1234@edu.rybners.dk)
3. Brug din normale adgangskode
4. Når du er logget ind, trykker du på det nederste ikon i venstre side
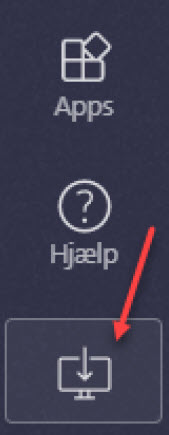
5. Godkend at din computer må hente programmer fra hjemmesiden
Teams hentes nu ned på pc’en eller Mac’en. Når den er færdig, så åben filen og installer programmet, ganske som du installere alle andre programmer på computeren.
Installation går nu i gang og afslutter automatisk.
Herefter kan du starte Teams programmet, og du er klar til f.eks. at kunne modtage fjernunervisning, eller deltage i Teams-grupper.
Fremgangsmåde til at skifte mellem kamera i Teams
Når mødet er i gang, skal du gøre følgende, for at skifte mellem kamera.
1. Tryk på de 3 prikker i toppen.
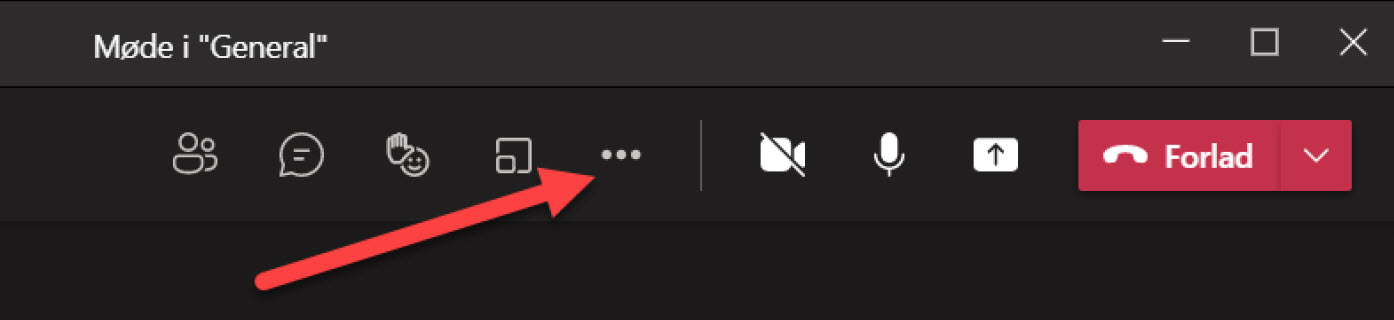
2. Tryk på Enhedsindstillinger
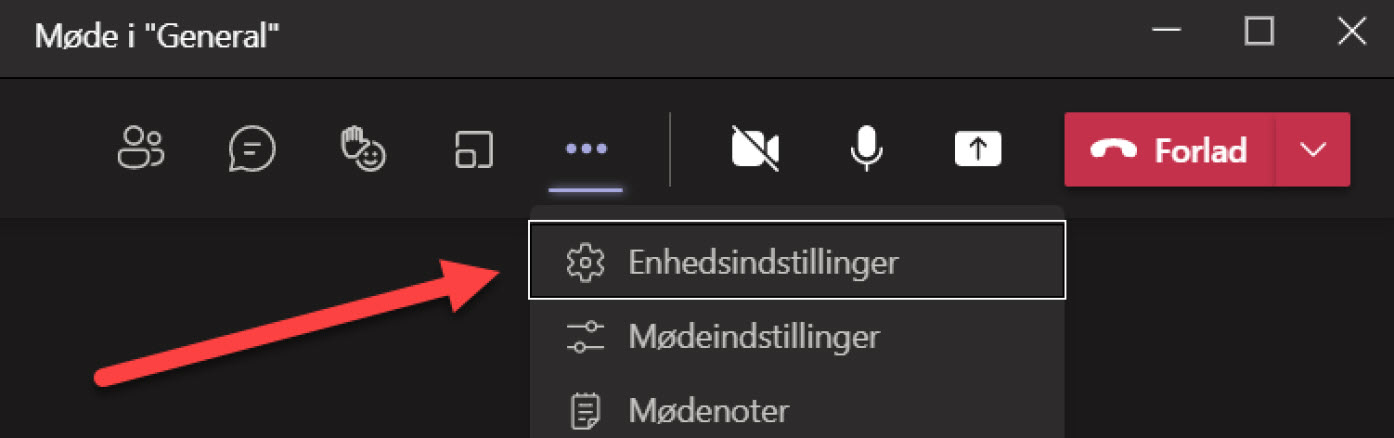
3. Ved menuen kamera, kan du via drop down menuen vælge mellem de kamera, der er forbundet til pc’en.
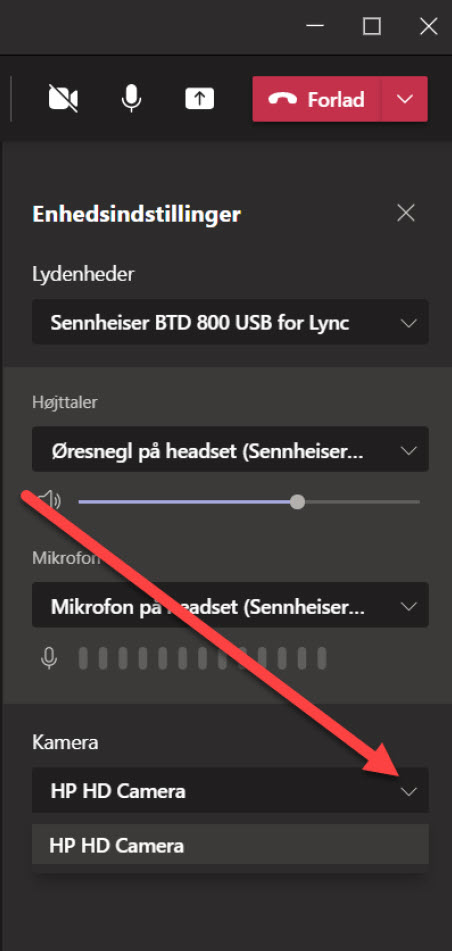
Fremgangsmåden til virtuelle prøver
Du får tilsendt et link til din prøve på din Rybners e-mailadresse. På selve dagen skal du klikke på dette link for at komme ind i prøven. Det er en god ide at være der fem minutter før prøven starter. Sørg for i god tid inden prøvedagen at sikre dig, at dit kamera og din mikrofon virker, og at du kan logge ind.
1 For at komme ind i prøven, skal du dobbeltklikke på linket “Deltag i Microsoft Teams-møde” i den mail, du har fået tilsendt af din lærer. Mailen får du på din Rybners e-mailadresse, som du kan logge ind på ved at gå til Rybners.dk og klikke på “Webmail” i øverste højre hjørne. Adressen er dit UniLogin brugernavn plus edu.rybners.dk (fx “xxxx1234@edu.rybners.dk”). Kontakt IT på supportit@rybners.dk i god tid, hvis du har glemt dit password.
2 Når du trykker på linket, vil din Teams-app enten åbne, eller du vil blive bedt om at åbne den eller bruge web-versionen af Teams. Hvis du allerede har installeret Teams, kan du klikke på “Åbn din Teams-app”. Hvis du anvender web-versionen af Teams, skal du tillade at Teams må anvende dit kamera og din mikrofon.
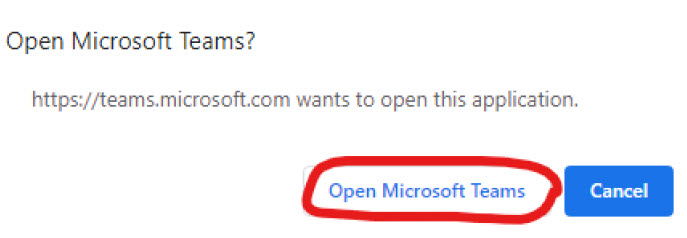
3 Du er nu klar til at deltage i prøven. Du vil møde en side, hvor du kan slå mikrofon og kamera til og fra. Her skal du trykke ”Deltag nu”. Du kommer så ind i mødet, hvor det kun er dig, din underviser og din censor, der har adgang. Hvis det er en gruppeprøve, vil din gruppe også have adgang.
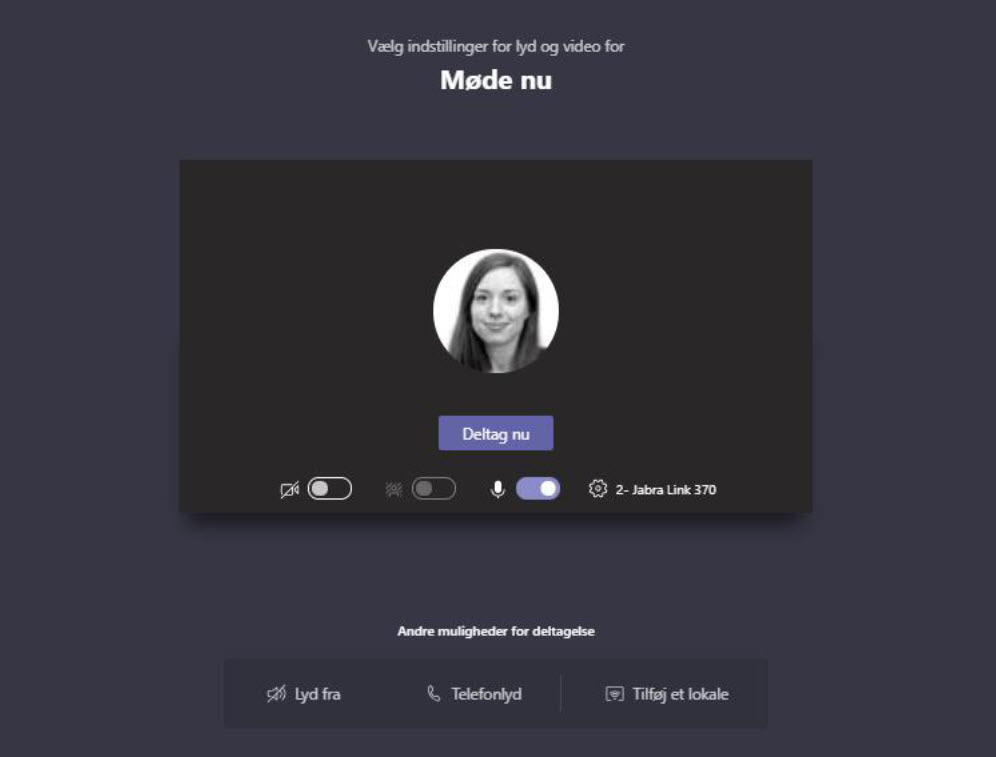
4 Du er nu inde i mødet, og I skal afholde prøven. Du vil måske blive bedt om at filme rundt i dit lokale, så underviser og censor kan se, at du er alene.
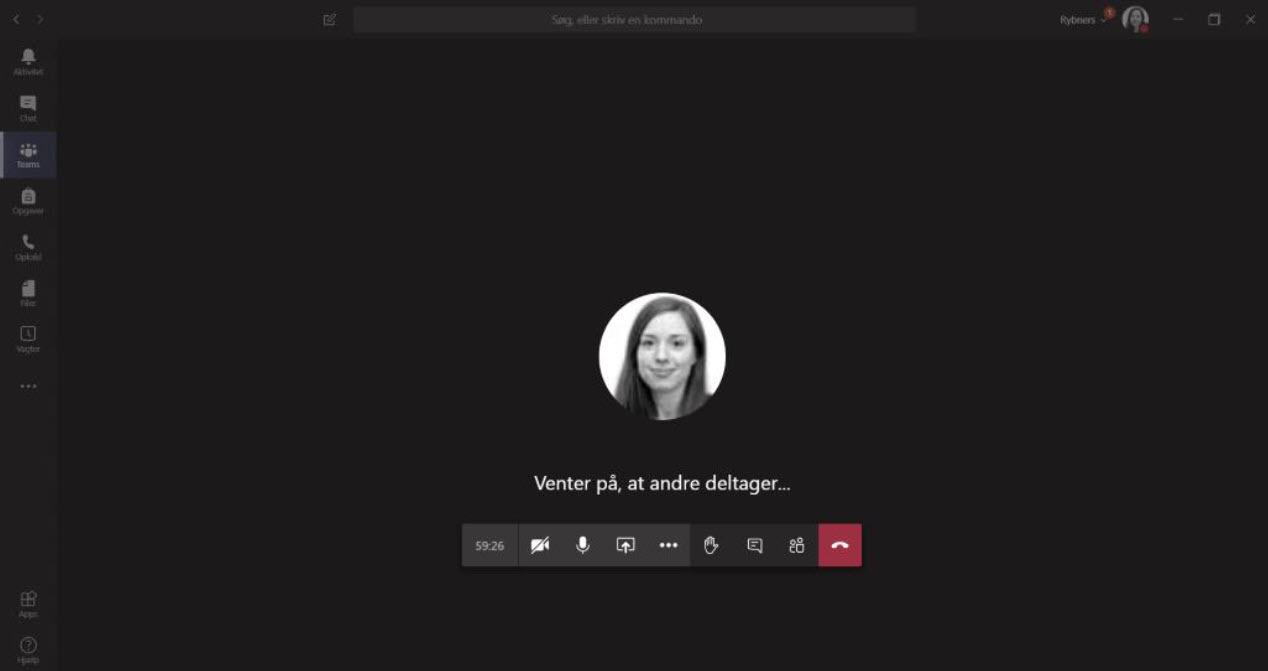
5 De vigtigste funktioner i mødet, ser du her:
Helt ude til venstre i menulinjen finder du timeren. Her kan I se, hvor længe mødet har været i gang.

Kamera-ikonet bruger du til at tænde og slukke dit kamera. Bemærk, at dit kamera er slået fra, hvis der er en streg over ikonet. Klik på ikonet for at slå kameraet til og fra.

Mikrofonen slår du til og fra ved at klikke på mikrofon-ikonet. Der er en streg over ikonet, hvis din mikrofon er slået fra.

Chat-ikonet bruger I til at åbne chatten ude i højre side af skærmen. Den kan bruges, hvis I fx har problemer med at få kontakt til hinanden. I skal sandsynligvis ikke bruge den.

Det røde telefon-ikon bruger du til at forlade mødet. Når man klikker her, forlader man selv mødet. Du skal ikke forlade mødet, før du har fået din bedømmelse.

Ikonet for “Del skærm” kan man bruge, hvis man vil dele noget på sin egen skærm, fx et Powerpoint-show. Klik på “Del skærm”-ikonet og vælg det vindue, du vil dele. Du skal have åbnet vinduet/programmet/filen i forvejen, så den er klar.

De tre prikker midt på menulinjen giver dig adgang til yderligere indstillinger. Du skal som regel ikke bruge dem i prøven, men du kan fx her tjekke enheder, hvis der opstår problemer med dit kamera eller din mikrofon.

6 Når prøven er færdig, forlader censor og underviser mødet for at votere. Du skal ikke forlade mødet men blive der, til censor og underviser kommer tilbage. Når de er enige om bedømmelsen, kommer de ind i mødet igen. Når I er færdige med at snakke om bedømmelsen, skal du forlade mødet ved at klikke på det røde telefon-ikon. Din prøve er nu helt slut.
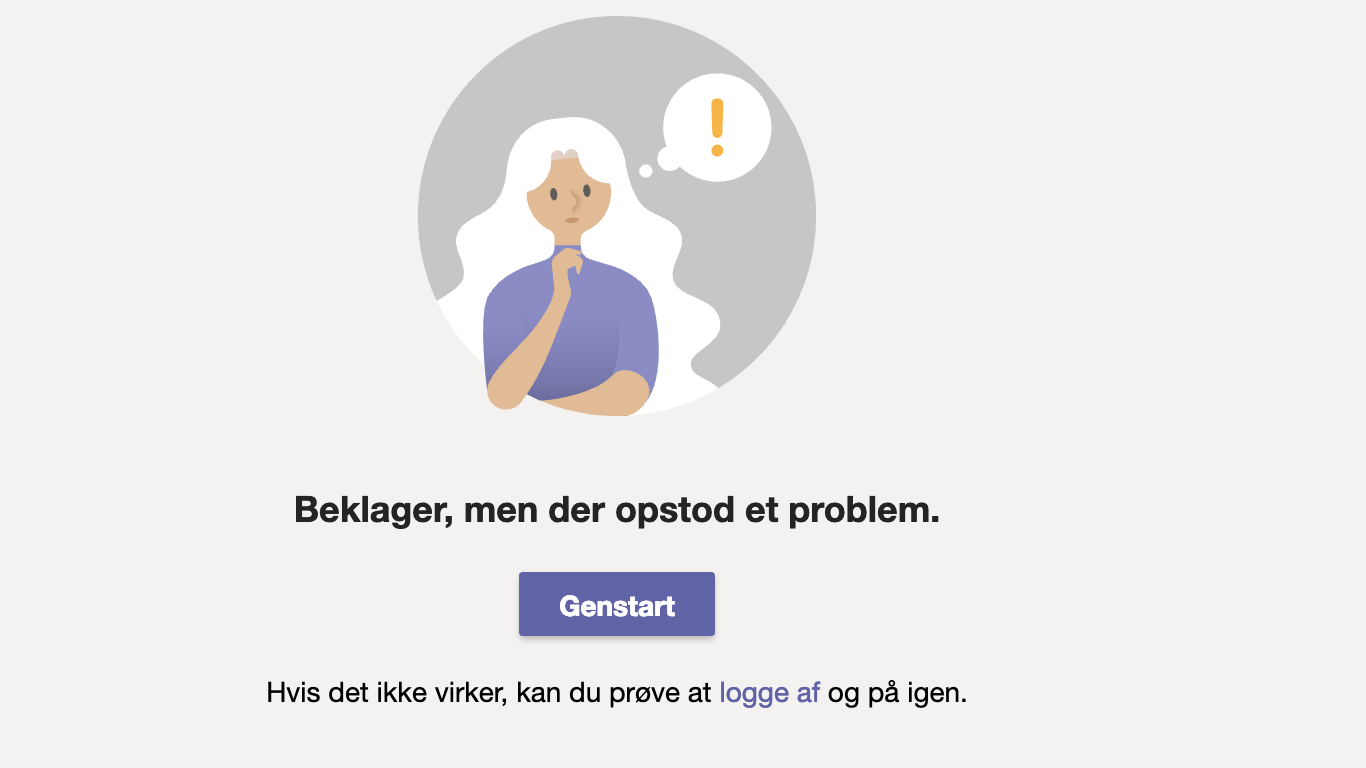
Teams logger ikke korrekt på:
Når Teams melder fejl eller ikke kan logge korrekt på, kan man prøve følgende fremgangsmåde:
01. Luk Teams samt Teams ikonet, nede i højre hjørne ved klokken.
02. Åben mappen %appdata%\Microsoft\teams\Cache
03. Slet alle filer, som er placeret i mappen
04. Start Microsoft Teams igen
Virker ovenstående metode ikke, kan man prøve og geninstallerer Microsoft Teams programmet
Du skal også være velkommen, nede hos it afdelingen, så vil vi se på problemet.